Load Balancing Microsoft Exchange Servers with NGINX Plus
This deployment guide explains how to use F5 NGINX Plus to load balance traffic across a pool of Microsoft ExchangeTM servers. You can deploy Exchange and NGINX Plus on premises, in a private cloud, or in public clouds including Amazon Web Services (AWS), the Google Cloud Platform, and Microsoft Azure. The guide covers the different installation types, and provides complete instructions for customizing both NGINX Plus and Exchange as required.
NGINX Plus is the commercially supported version of the NGINX Open Source software. NGINX Plus is a complete application delivery platform, extending the power of NGINX Open Source with a host of enterprise‑ready capabilities that enhance a Microsoft Exchange server deployment and are instrumental to building web applications at scale:
- Full‑featured HTTP, TCP, and UDP load balancing
- Intelligent session persistence
- High‑performance reverse proxy
- Caching and offload of dynamic and static content
- Adaptive streaming to deliver audio and video to any device
- Application-aware health checks and high availability
- Advanced activity monitoring available via a dashboard or API
- Management and real‑time configuration changes with DevOps‑friendly tools
NGINX Plus Release 6 R6 introduced full‑featured load balancing of TCP traffic, with support extended to UDP in NGINX Plus R9 and continuing enhancements for both protocols included in subsequent releases (for details, see NGINX Plus Releases. Because NGINX Plus load balances TCP, HTTP, and HTTPS traffic, it’s ideal for Microsoft Exchange deployments, which use all three protocols.
After reviewing Prerequisites and System Requirements, perform the instructions in these sections:
- Configuring DNS, Exchange, and Firewalls
- Configuring an SSL/TLS Certificate for Client Traffic
- Configuring NGINX Plus
- Completing the Configuration of Load Balancing
In the final section, you choose between basic Exchange load balancing and an enhanced configuration with greater fault tolerance, application health checks, and live activity monitoring.
company.comis used as a sample organization name (mostly in key names and DNS entries). Replace it with your organization’s name.- Many NGINX Plus configuration blocks in this guide list two sample client access servers (CASs) with IP addresses 10.0.0.237 and 10.0.0.238. Replace these addresses with the IP addresses of your CASs. Include a line in the configuration block for each CAS if you have more or fewer than two. In contrast, port numbers are obligatory values except where noted.
- For readability reasons, some commands appear on multiple lines. If you want to copy and paste them into a terminal window, we recommend that you first copy them into a text editor, where you can substitute the object names that are appropriate for your deployment and remove any extraneous formatting characters that your browser might insert.
- We recommend that you do not copy text from the configuration snippets in this guide into your configuration files. For the recommended way to create configuration files, see Creating and Modifying Configuration Files.
-
Microsoft Exchange 2013 or later, installed and configured on a system running Windows Server 2012 or later. The load balancing functionality is not supported for earlier versions of Microsoft Exchange.
Exchange CASs can be configured for HTTP Basic authentication, as specified in this guide.
-
A Linux system to host NGINX Plus (in on‑premises and private‑cloud deployments). To avoid potential conflicts with other applications, we recommend that you install NGINX Plus on a fresh system. For the list of Linux distributions supported by NGINX Plus, see NGINX Plus Technical Specifications.
-
NGINX Plus R7 or later. TCP load balancing is available in NGINX Plus R6 and later. Support for the Microsoft NT LAN Manager (NTLM) is available in NGINX Plus R7 and later.
The instructions assume you have basic Linux system administration skills, including the following. Full instructions are not provided for these tasks.
- Installing Linux software from vendor‑supplied packages
- Editing configuration files
- Copying files between a central administrative system and Linux servers
- Running basic commands to start and stop services
- Reading log files
Similarly, the instructions assume you have basic Windows system administration skills, including the following.
- Logging in to a system through Microsoft Remote Desktop
- Running PowerShell commands
- Restarting Internet Information Services (IIS) services
To prepare for the configuration of NGINX Plus as your Exchange load balancer, first perform the steps in these sections:
Exchange requires the following Domain Name System (DNS) records for normal operation. Create or modify them as necessary.
-
An
MXrecord for mail delivery.company.com. 300 MX 10 mail.company.com ```å -
An
Arecord for the main email server. ReplaceX.X.X.Xwith the public IP address of your NGINX Plus server.mail.company.com. 60 A X.X.X.X -
A
TXTrecord for Sender Policy Framework (SPF). ReplaceX.X.X.Xwith the public IP address of your NGINX Plus server. For more information about SPF records, see the Microsoft documentation.company.com. 300 TXT "v=spf1 mx a ip4:X.X.X.X/32 -all" -
An
SRVrecord for the Autodiscover service._autodiscover._tcp.company.com. 60 SRV 1 10 443 mail.company.com
Use Exchange Management Shell (PowerShell) to configure Exchange on each CAS. When running the Set command, you must always specify the CAS name and directory (together referred to as the identity) for the object being configured. You can either include the -Identity flag on the Set command line, or type the identity at the prompt that appears if you don’t include the -Identity flag (as in the commands in this section).
To obtain an identity if you don’t know it, run the Get command that corresponds to the Set command you need to run. Include the fl (formatted list) keyword on the Get command line to view the complete output from the command. For example, to obtain identity information for the Set-OutlookAnywhere command, run this command:
C:\> Get-OutlookAnywhere | flIdentities are case insensitive, and generally include spaces, parentheses, and backslashes, as in these examples for a CAS called CAS01.
CAS01\Rpc (Default Web Site)
CAS01\mapi (Default Web Site)
CAS01\Autodiscover (Default Web Site)Repeat these commands on each CAS in your deployment:
-
Working on the CAS, log in to PowerShell under an account with administrative privileges.
-
Open the Start menu and run the Exchange Management Shell, which is a terminal window.
-
Configure the external hostname for Outlook Anywhere.
C:\> Set-OutlookAnywhere -ExternalHostname mail.company.com -
Configure the desired authentication methods for Outlook Anywhere. This sample command configures HTTP Basic authentication.
C:\> Set-OutlookAnywhere -ExternalClientsRequireSsl 1 -DefaultAuthenticationMethod basic -ExternalClientAuthenticationMethod basic -IISAuthenticationMethods basic -InternalClientAuthenticationMethod basic -
Configure the desired authentication methods for Autodiscover. This sample command configures HTTP Basic authentication.
C:\> Set-AutodiscoverVirtualDirectory -LiveIdNegotiateAuthentication 0 -WSSecurityAuthentication 0 -LiveIdBasicAuthentication 0 -BasicAuthentication 1 -DigestAuthentication 0 -WindowsAuthentication 0 -OAuthAuthentication 0 -AdfsAuthentication 0 -
Configure the desired authentication methods for Offline Address Book (OAB). This sample command configures HTTP Basic authentication.
C:\> Set-OabVirtualDirectory -WindowsAuthentication 0 -BasicAuthentication 1 -ExternalUrl https://mail.company.com/OAB -
If Exchange 2013 Service Pack 1 (SP 1) or later is installed, configure the desired authentication methods for MAPI over HTTP. This sample command configures HTTP Basic authentication. (Note that MAP over HTTP is not available in Exchange 2013 without SP 1.)
C:\> Set-MapiVirtualDirectory -InternalURL http://mail.company.com/mapi -ExternalURL https://mail.company.com/mapi -IISAuthenticationMethods Basic -
If Exchange 2013 SP 1 or later is installed, enable MAPI Over HTTP.
C:\> Set-OrganizationConfig -MapiHTTPEnabled
If there is a firewall between the NGINX Plus server and other applications in your Exchange deployment, configure it to pass through traffic on the ports specified in the table. The columns represent the three types of applications that communicate with the NGINX Plus server – email clients, the NGINX Plus live activity monitoring dashboard on your administrative network, and CASs – and the x indicates that the port must be open.
| Port | Protocol | Email clients | Admin network | CASs |
|---|---|---|---|---|
| 25 | SMTP | x | x | x |
| 80 | HTTP | x | ||
| 443 | HTTPS | x | x | |
| 993 | IMAPS | x | x | |
| 8080 | HTTP (NGINX Plus dashboard) | x |
To enable SSL/TLS encryption of traffic between NGINX Plus and Exchange clients, you need to configure a server certificate for NGINX Plus.
There are several ways to obtain the required certificate, including the following. For your convenience, step-by-step instructions are provided for the second and third options.
- If you already have an SSL/TLS server certificate installed on another UNIX or Linux system (including systems running NGINX Open Source, NGINX Plus, or Apache HTTP Server), copy it to the /etc/nginx/ssl directory on the NGINX Plus server.
- Request a new certificate from a certificate authority (CA) or your organization’s security group, as described in Generating a Certificate Request with the openssl Command.
- If you already have an SSL/TLS certificate on a Windows system, see Exporting and Converting an SSL/TLS Certificate from an IIS Server.
-
Log in as the root user on a machine that has the
opensslsoftware installed. -
Create a private key to be packaged in the certificate.
root# openssl genrsa -out ~/company.com.key 2048 -
Create a backup of the key file in a secure location. If you lose the key, the certificate becomes unusable.
root# cp ~/company.com.key <SECURE-DIR>/company.com.key.backup -
Create a Certificate Signing Request (CSR) file.
root# openssl req -new -sha256 -key ~/company.com.key -out ~/company.com.csr -
Request a certificate from a CA or your internal security group, providing the CSR file (company.com.csr). As a reminder, never share private keys (.key files) directly with third parties.
The certificate needs to be PEM format rather than in the Windows‑compatible PFX format. If you request the certificate from a CA website yourself, choose NGINX or Apache (if available) when asked to select the server platform for which to generate the certificate.
-
Copy or move the certificate file and associated key files to the /etc/nginx/ssl directory on the NGINX Plus server.
In the configuration files for Exchange load balancing that you can download from the NGINX website, the filenames for the certificate and private key are company.com.crt and company.com.key. For a discussion of the file and download instructions, see Creating and Modifying Configuration Files.
On Windows systems, SSL/TLS certificates are packaged in a Public‑Key Cryptography Standards (PKCS) archive file with extension .pfx. You need to export the .pfx file and convert the contents to the Linux‑compatible PEM format.
Working in the Microsoft Management Console, perform these steps:
-
Open the Certificates snap‑in.
-
In the left‑hand navigation pane, click the Certificates folder in the logical store for the certificate you want to export (in the following figure, it is Personal > Certificates).
-
In the main pane, right‑click the certificate to be exported (in the following figure, it is cas01.company.com).
-
On the menu that pops up, select All Tasks, then click Export.
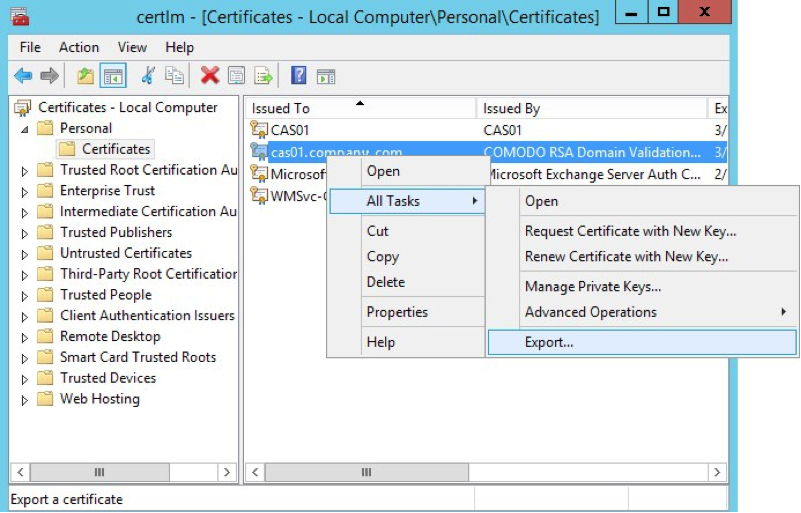
-
In the Certificate Export Wizard window that pops up, click Yes, export the private key. (This option appears only if the private key is marked as exportable and you have access to it.)
-
If prompted for a password (used to encrypt the .pfx file before export), type it in the Password and Confirm fields. (Remember the password, as you need to provide it when importing the bundle to NGINX Plus.)
-
Click Next.
-
In File name field, type the filename and path to the location for storing the exported file (certificate and private key). Click Next, then Finish.
-
Copy the .pfx file to the NGINX Plus server.
Working on the NGINX Plus server (which must have the openssl software installed), perform these steps:
-
Log in as the root user.
-
Extract the private key file from the .pfx file. You are prompted first for the password protecting the .pfx file (see Step 6 above), then for a new password used to encrypt the private key file being created (company.com.key.encrypted in the following sample command).
root# openssl pkcs12 -in exported-certs.pfx -nocerts -out company.com.key.encrypted -
Decrypt the key file. At the prompt, type the password you created in the previous step for the private key file.
root# openssl rsa -in company.com.key.encrypted -out company.com.key -
Extract the certificate file.
root# openssl pkcs12 -in exported-cert.pfx -clcerts -nokeys -out company.com.crt -
Copy or move the certificate file and associated key files to the /etc/nginx/ssl directory on the NGINX Plus server.
In the configuration files for Exchange load balancing that you can download from the NGINX website, the filenames for the certificate and private key are company.com.crt and company.com.key. For a discussion of the file and download instructions, see Creating and Modifying Configuration Files.
You can set up NGINX Plus as your Exchange load balancer in either a basic or enhanced configuration. Basic configuration provides complete load‑balancing and reverse‑proxy functions. The enhanced configuration adds the following features to make your deployment more reliable and easier to manage:
- Fine‑grained URL location control – Exchange CASs interact with the various applications used by clients on different types of devices. Creating a separate
locationblock for each application isolates the effect of an application outage to users of that application only. Other applications on the CAS continue to run normally. - Health checks – Exchange includes a health‑check mechanism for several applications that integrates easily with NGINX Plus health checks.
- Live activity monitoring – NGINX Plus includes a dashboard that provides key load and performance metrics in real time, including TCP metrics in NGINX Plus R6 and later.
For more information about these features in an Exchange load balancer, see Completing the Configuration of Enhanced Load Balancing.
The instructions in these sections are mandatory:
- Installing NGINX Plus
- Creating and Modifying Configuration Files
- Configuring Global Settings
- Configuring TCP Load Balancing
- Configuring Global HTTP and HTTPS Settings
- Configuring Virtual Servers for HTTP and HTTPS Traffic
Optionally, you can enable support for HTTP/2 in Configuring HTTP/2 Support.
You can install NGINX Plus on premises, in a private cloud, or in a public cloud such as the Amazon Elastic Compute Cloud (EC2), the Google Cloud Platform, or Microsoft Azure. See the instructions for your installation type:
- On‑premises or private cloud – Installing NGINX Plus
- Amazon EC2 – Installing NGINX Plus AMIs on Amazon EC2
- Google Compute Cloud – Installing NGINX Plus on the Google Cloud Platform
- Microsoft Azure – Installing NGINX Plus on Microsoft Azure
To reduce errors, this guide has you copy directives from files provided by NGINX into your configuration files, instead of using a text editor to type in the directives yourself. Then you go through the sections in this guide (starting with Configuring Global Settings) to learn how to modify the directives as required for your deployment.
As provided, there is one file for basic load balancing and one file for enhanced load balancing. If you are installing and configuring NGINX Plus on a fresh Linux system and using it only to load balance Exchange traffic, you can use the provided file as your main NGINX Plus configuration file, which by convention is called /etc/nginx/nginx.conf.
We recommend, however, that instead of a single configuration file you use the scheme that is set up automatically when you install an NGINX Plus package – especially if you already have an existing NGINX Open Source or NGINX Plus deployment or plan to expand your use of NGINX Plus to other purposes in future. In the conventional scheme, the main configuration file is still called /etc/nginx/nginx.conf, but instead of including all directives in it, you create separate configuration files for different functions and store the files in the /etc/nginx/conf.d directory. You then use the include directive in the appropriate contexts of the main file to read in the contents of the function‑specific files.
To download the complete configuration file for basic or enhanced load balancing from the NGINX website, run the appropriate commands:
root# cd /etc/nginx/conf.d
root# curl https://www.nginx.com/resource/conf/exchange-basic.conf > exchange-basic.confor
root# cd /etc/nginx/conf.d
root# curl https://www.nginx.com/resource/conf/exchange-enhanced.conf > exchange-enhanced.conf(You can also access the URL in a browser and download the file.)
To set up the conventional configuration scheme, perform these steps:
-
In the main nginx.conf file, add
httpandstreamconfiguration blocks, if they do not already exist. (The standard placement is below any global directives; see Configuring Global Settings.) Add the indicatedincludedirectives (you can change the filenames if you wish).http { include conf.d/exchange-http.conf; } stream { include conf.d/exchange-stream.conf; }Directive documentation: include
You can also use wildcard notation to read all function‑specific files for either HTTP or TCP traffic into the appropriate context block. For example, if you name all HTTP configuration files function‑http.conf and all TCP configuration files function‑stream.conf (the filenames we specify in this section conform to this pattern), the wildcarded
includedirectives are:http { include conf.d/*-http.conf; } stream { include conf.d/*-stream.conf; } -
In the /etc/nginx/conf.d directory, create a new file called exchange‑http.conf for directives that pertain to Exchange HTTP and HTTPS traffic (or substitute the name you chose in Step 1). Copy in the directives from the
httpconfiguration block in the downloaded configuration file. Remember not to copy the first line (http{) or the closing curly brace (}) for the block, because thehttpblock you created in Step 1 already has them. -
Also in the /etc/nginx/conf.d directory, create a new file called exchange‑stream.conf for directives that pertain to Exchange TCP traffic (or substitute the name you chose in Step 1). Copy in the directives from the
streamconfiguration block in the dowloaded configuration file. Again, do not copy the first line (stream{) or the closing curly brace (}).
For reference purposes, the text of the full configuration files is included in this document:
We recommend, however, that you do not copy text directly from this document. It does not necessarily use the same mechanisms for positioning text (such as line breaks and white space) as text editors do. In text copied into an editor, lines might run together and indenting of child statements in configuration blocks might be missing or inconsistent. The absence of formatting does not present a problem for NGINX Plus, because (like many compilers) it ignores white space during parsing, relying solely on semicolons and curly braces as delimiters. The absence of white space does, however, make it more difficult for humans to interpret the configuration and modify it without making mistakes.
We recommend that each time you complete a set of updates to the configuration, you run the nginx -t command to test the configuration file for syntactic validity.
root# nginx -t
nginx: the configuration file /etc/nginx/nginx.conf syntax is ok
nginx: configuration file /etc/nginx/nginx.conf test is successfulTo tell NGINX Plus to start using the new configuration, run one of the following commands:
root# nginx -s reloador
root# service nginx reload
Verify that the main nginx.conf file includes these global directives, adding them as necessary.
user nginx;
worker_processes auto;
error_log /var/log/nginx/error.log info;
pid /var/run/nginx.pid;
events {
worker_connections 1024;
}
# If using the standard configuration scheme, the 'http' and 'stream' blocks are
# usually placed here and enclose 'include' directives that refer to files in
# the conf.d directory.Directive documentation: error_log, events, pid, user, worker_connections, worker_processes
The directives in the top‑level stream configuration block configure TCP load balancing, and are the same for both basic and enhanced load balancing. Modify them as indicated:
-
In the
upstreamblock that defines the group of load‑balanced Internet Message Access Protocol (IMAP) servers, include aserverdirective for each of your CASs. For information about thezonedirective, see .# In the 'stream' block upstream exchange-imaps { zone exchange-imaps 64k; server 10.0.0.237:993; # Replace with IP address of a CAS server 10.0.0.238:993; # Replace with IP address of a CAS } -
In the
upstreamblock that defines the group of load‑balanced Simple Mail Transfer Protocol (SMTP) servers, include aserverdirective for each of your CASs.# In the 'stream' block upstream exchange-smtp { zone exchange-smtp 64k; server 10.0.0.237:25; # Replace with IP address of a CAS server 10.0.0.238:25; # Replace with IP address of a CAS } -
This
serverblock defines the virtual server that proxies traffic on port 993 to the exchange‑imaps upstream group configured in Step 1.# In the 'stream' block server { listen 993; status_zone exchange-imaps; proxy_pass exchange-imaps; }Directive documentation: listen, proxy_pass, server, status_zone
-
This
serverblock defines the virtual server that proxies traffic on port 25 to the exchange‑smtp upstream group configured in Step 2. If you wish to change the port number from 25 (for example, to 587), change thelistendirective.# In the 'stream' block server { listen 25; # SMTP port can be changed here (to 587, for example) status_zone exchange-smtp; proxy_pass exchange-smtp; }
The status_zone directives create an entry for each virtual server on the TCP Zones tab of the NGINX Plus live activity monitoring dashboard, which you activate as part of enhanced load balancing. We recommend including the directives even in a basic configuration, in case you decide to enable monitoring in the future.
Similarly, the zone directives create an entry for each upstream group on the TCP Upstreams tab of the NGINX Plus live activity monitoring dashboard. They also create a shared memory zone for storing configuration and run‑time state information about the servers in the upstream group, which the nginx worker processes on the NGINX Plus host use to improve proxying and load‑balancing efficiency.
These directives in the top‑level http configuration block configure global HTTP and HTTPS settings. Modify them as indicated:
-
These directives define the file in which access events are logged, and modify the default format of access log messages to include the
$upstream_addrvariable, which captures the address of the CAS.# In the 'http' block log_format main '$remote_addr - $remote_user [$time_local] ' '"$request" $status $body_bytes_sent ' '"$http_user_agent" "$upstream_addr"'; access_log /var/log/nginx/access.log main;Directive documentation: access_log, log_format
-
These directives set the duration of the indicated timeouts to 3 hours each, to support HTTP long polling by Exchange clients.
# In the 'http' block keepalive_timeout 3h; proxy_read_timeout 3h;Directive documentation: keepalive_timeout, proxy_read_timeout
-
The
tcp_nodelaydirective enables use of the operating system’sTCP_NODELAYoption. (This option disables the aggregating of many small messages into a larger one, which is often done to reduce the number of packets being sent on the network.)# In the 'http' block tcp_nodelay on;Directive documentation: tcp_nodelay
These directives define virtual servers for HTTP and HTTPS traffic in the top‑level http configuration block.
-
Configure a
serverblock that defines the port for HTTPS traffic (443) and enables NGINX Plus to accept client traffic encrypted with SSL/TLS.# In the 'http' block server { listen 443 ssl; status_zone exchange-combined; }Directive documentation: listen, server, status_zone
The
status_zonedirective creates an entry for the virtual server on the Server zones tab of the NGINX Plus live activity monitoring dashboard, which you activate as part of enhanced load balancing. We recommend including the directive even in a basic configuration, in case you decide to enable monitoring in the future. -
This directive increases the default file upload size, which is required for Microsoft RPC Over HTTP. (Note that the directive does not set the maximum size of an email message.)
# In the 'server' block for HTTPS traffic client_max_body_size 2G;Directive documentation: client_max_body_size
-
These directives name the SSL certificate and private key, and disable use of any protocol less secure than TLS version 1.
# In the 'server' block for HTTPS traffic ssl_certificate /etc/nginx/ssl/company.com.crt; ssl_certificate_key /etc/nginx/ssl/company.com.key; ssl_protocols TLSv1 TLSv1.1 TLSv1.2;Directive documentation: ssl_certificate, ssl_certificate_key, ssl_protocols
-
This location block redirects traffic from the main mail page (corresponding to /) to the Outlook Web App (OWA), which IIS does not do by default:
# In the 'server' block for HTTPS traffic location / { return 301 /owa/"; } -
(Optional) If a browser requests the favicon.ico file and it is not available, this
locationblock disables logging of any resulting errors and supplies an empty image file. Many applications provide a favicon.ico file containing the icon that appears on a page’s tab in the browser to indicate the application. IIS by default does not make the favicon.ico file available for the main mail page.# In the 'server' block for HTTPS traffic location = /favicon.ico { empty_gif; access_log off; }Directive documentation: access_log, empty_gif
-
Configure a
serverblock that permanently redirects requests received on port 80 to the HTTPS server, which is defined in Step 1 above.# In the 'http' block server { listen 80; location / { return 301 https://$host$request_uri; } }
HTTP/2 is fully supported in NGINX Plus R7 and later (as well as NGINX 1.9.5 and later). As always, we recommend you run the latest version of software to take advantage of improvements and bug fixes.
In NGINX Plus R8 and later, NGINX Plus supports HTTP/2 by default, and does not support SPDY:
-
In NGINX Plus R11 and later, the nginx‑plus package continues to support HTTP/2 by default, but the nginx‑plus‑extras package available in previous releases is deprecated by dynamic modules.
-
For NGINX Plus R8 through R10, the nginx‑plus and nginx‑plus‑extras packages support HTTP/2 by default.
If using NGINX Plus R7, you must install the nginx‑plus‑http2 package instead of the nginx‑plus or nginx‑plus‑extras package.
To enable HTTP/2 support, add the http2 directive in the server block for HTTPS traffic that we created in Configuring Virtual Servers for HTTP and HTTPS Traffic, so that it looks like this:
# In the 'server' block for HTTPS traffic
listen 443 ssl;
http2 on;Directive documentation: http2
To verify that HTTP/2 translation is working, you can use the “HTTP/2 and SPDY indicator” plug‑in available for Google Chrome and Firefox.
The preceding instructions in Configuring NGINX Plus are required for both basic and enhanced load balancing. At this point, you proceed to the section for the final desired configuration:
- Completing the Configuration of Basic Load Balancing
- Completing the Configuration of Enhanced Load Balancing
These directives complete the configuration for basic load balancing of Exchange traffic. (To finalize enhanced load balancing instead, proceed to Completing the Configuration of Enhanced Load Balancing.)
-
In the
upstreamblock that defines the group of servers across which NGINX Plus load balances HTTPS traffic, include aserverdirective for each of your CASs. With NGINX Plus R7 and later, you can include thentlmdirective to use Microsoft NT LAN Manager for authentication.# In the 'http' block upstream exchange { zone exchange-general 64k; ntlm; server 10.0.0.237:443; # Replace with IP address of a CAS server 10.0.0.238:443; # Replace with IP address of a CAS sticky learn create=$remote_addr lookup=$remote_addr zone=client_sessions:10m timeout=3h; }Directive documentation: ntlm, server,
sticky learn, upstream, zone -
In the
serverblock for HTTPS traffic (created in Configuring a Virtual Server for HTTPS Traffic), thislocationblock disables buffering of both uploads and downloads, as required by Microsoft RPC Over HTTP.# In the 'server' block for HTTPS traffic location / { proxy_pass https://exchange; proxy_buffering off; proxy_http_version 1.1; proxy_request_buffering off; proxy_set_header Connection "Keep-Alive"; }Directive documentation: location, proxy_buffering, proxy_http_version, proxy_pass,proxy_request_buffering, proxy_set_header
user nginx;
worker_processes auto;
error_log /var/log/nginx/error.log info;
pid /var/run/nginx.pid;
events {
worker_connections 1024;
}
# If placing all directives in the main nginx.conf file, copy the following
# 'http' block into it, including the initial and final lines which open
# and close the 'http' context.
# If creating a separate conf.d/exchange-http.conf file, either exclude the
# initial and final lines from the copied region, or copy them but comment
# them out in the exchange-http.conf file.
http {
log_format main '$remote_addr - $remote_user [$time_local] '
'"$request" $status $body_bytes_sent '
'"$http_user_agent" "$upstream_addr"';
access_log /var/log/nginx/access.log main;
keepalive_timeout 3h;
proxy_read_timeout 3h;
tcp_nodelay on;
upstream exchange {
zone exchange-general 64k;
ntlm;
server 10.0.0.237:443; # Replace with IP address of a CAS
server 10.0.0.238:443; # Replace with IP address of a CAS
sticky learn create=$remote_addr lookup=$remote_addr
zone=client_sessions:10m timeout=3h;
}
server {
listen 80;
location / {
return 301 https://$host$request_uri;
}
}
server {
listen 443 ssl;
http2 on;
client_max_body_size 2G;
ssl_certificate /etc/nginx/ssl/company.com.crt;
ssl_certificate_key /etc/nginx/ssl/company.com.key;
ssl_protocols TLSv1 TLSv1.1 TLSv1.2;
status_zone exchange-combined;
location = / {
return 301 "/owa/";
}
location = /favicon.ico {
empty_gif;
access_log off;
}
location / {
proxy_pass https://exchange;
proxy_buffering off;
proxy_http_version 1.1;
proxy_request_buffering off;
proxy_set_header Connection "Keep-Alive";
}
}
}
# If placing all directives in the main nginx.conf file, copy the following
# 'stream' block into it, including the initial and final lines which open
# and close the 'stream' context.
# If using a separate conf.d/exchange-stream.conf file, either exclude
# the initial and final lines from the copied region, or copy them but
# comment them out in the exchange-stream.conf file.
stream {
upstream exchange-imaps {
zone exchange-imaps 64k;
server 10.0.0.237:993; # Replace with IP address of a CAS
server 10.0.0.238:993; # Replace with IP address of a CAS
}
upstream exchange-smtp {
zone exchange-smtp 64k;
server 10.0.0.237:25; # Replace with IP address of a CAS
server 10.0.0.238:25; # Replace with IP address of a CAS
}
server {
listen 993;
status_zone exchange-imaps;
proxy_pass exchange-imaps;
}
server {
listen 25; # SMTP port can be changed here (to 587, for example)
status_zone exchange-smtp;
proxy_pass exchange-smtp;
}
}
This section describes the configuration for enhanced load balancing of Exchange traffic. The enhancements improve the performance of your NGINX Plus deployment and make it easier to manage.
(To finalize basic load balancing instead, return to Completing the Configuration of Basic Load Balancing.)
Exchange CASs interact with various applications used by clients on different types of devices. The clients access virtual directories and URIs specific to their application. To improve the performance of applications and of NGINX Plus, configure a separate location block for each application to enable the features listed in the table.
| Application | Virtual Directory or URI | Enhanced Features |
|---|---|---|
| ActiveSync | /Microsoft-Server-ActiveSync | Exchange Control Panel |
| Health checks | /ecp | Restricted access and health checks |
| MAPI over HTTP | /mapi | Health checks |
| OWA | /owa | Health checks |
| RPC Over HTTP | /rpc/rpcproxy.dll | Unbuffered upload and download; session persistence |
-
In the top‑level
httpconfiguration block, there is a separateupstreamblock for each application, which improves Exchange’s overall reliability by isolating the effect of outages to just the affected application. (In other words, creating separate upstream groups means that if an application or directory becomes unavailable, clients can still access the other applications and directories that are functioning and accessible.)In each
upstreamblock, include aserverdirective for each of your CASs. With NGINX Plus R7 and later, you can include thentlmdirective to use Microsoft NT LAN Manager for authentication.# In the 'http' block upstream exchange { zone exchange-general 64k; ntlm; server 10.0.0.237:443; # Replace with IP address of a CAS server 10.0.0.238:443; # Replace with IP address of a CAS } upstream exchange-activesync { zone exchange-activesync 64k; ntlm; server 10.0.0.237:443; # Replace with IP address of a CAS server 10.0.0.238:443; # Replace with IP address of a CAS } upstream exchange-ecp { zone exchange-ecp 64k; ntlm; server 10.0.0.237:443; # Replace with IP address of a CAS server 10.0.0.238:443; # Replace with IP address of a CAS } upstream exchange-mapi { zone exchange-mapi 64k; ntlm; server 10.0.0.237:443; # Replace with IP address of a CAS server 10.0.0.238:443; # Replace with IP address of a CAS } upstream exchange-owa { zone exchange-owa 64k; ntlm; server 10.0.0.237:443; # Replace with IP address of a CAS server 10.0.0.238:443; # Replace with IP address of a CAS } upstream exchange-rpc { zone exchange-rpc 64k; ntlm; server 10.0.0.237:443; # Replace with IP address of a CAS server 10.0.0.238:443; # Replace with IP address of a CAS sticky learn create=$remote_addr lookup=$remote_addr zone=client_sessions:10m timeout=3h; } -
In the
serverblock for HTTPS traffic (created in Configuring a Virtual Server for HTTPS Traffic), a separatelocationblock for each client application configures different handling of each type of traffic:-
Clients that don’t specify an application access the main page.
# In the 'server' block for HTTPS traffic location / { proxy_pass https://exchange; proxy_http_version 1.1; proxy_set_header Connection ""; }Directive documentation: location, proxy_http_version, proxy_pass, proxy_set_header
-
Administrators using the Exchange Control Panel (ECP) access /ecp. Presumably you want to restrict access to this location, and one of the simplest ways is to uncomment the
allowanddenydirectives, which allow access from your administrative network (substitute its IP address and prefix for 172.16.0.0/16) and deny access to everyone else. You could also use other security methods, like SSL certificates or an additional layer of HTTP Basic authentication.# In the 'server' block for HTTPS traffic location /ecp { #allow 172.16.0.0/16; # Replace with your admin network #deny all; proxy_pass https://exchange-ecp; proxy_http_version 1.1; proxy_set_header Connection ""; } -
Outlook 2013 SP1 clients using MAPI Over HTTP access /mapi.
# In the 'server' block for HTTPS traffic location /mapi { proxy_pass https://exchange-mapi; proxy_http_version 1.1; proxy_set_header Connection ""; } -
Mobile clients like iPhone and Android access the ActiveSync location (/Microsoft‑Server‑ActiveSync).
# In the 'server' block for HTTPS traffic location /Microsoft-Server-ActiveSync { proxy_pass https://exchange-activesync; proxy_http_version 1.1; proxy_set_header Connection ""; } -
Clients using a browser for webmail access the OWA location (/owa).
# In the 'server' block for HTTPS traffic location /owa { proxy_pass https://exchange-owa; proxy_http_version 1.1; proxy_set_header Connection ""; } -
Outlook Anywhere clients access the RPC Over HTTP location (/rpc/rpcproxy.dll). The two additional directives disable buffering for both upload and download of content, as required by RPC Over HTTP.
# In the 'server' block for HTTPS traffic location /rpc/rpcproxy.dll { proxy_pass https://exchange-rpc; proxy_buffering off; proxy_http_version 1.1; proxy_request_buffering off; proxy_set_header Connection "Keep-Alive"; }Directive documentation: proxy_buffering, proxy_request_buffering
-
For several applications, Exchange includes a health‑check mechanism that you can easily integrate with the health‑check feature in NGINX Plus. Specifically, you configure the NGINX Plus health check to succeed when the Exchange health check succeeds.
When an Exchange health check succeeds for an application, the following lines are written at the end of the application’s healthcheck.htm file.
200 OK
server-name.FQDNHere’s an example of the full contents of a healthcheck.htm file for the MAPI application:
root# curl -v https://mail.company.com/mapi/healthcheck.htm
> GET /mapi/healthcheck.htm HTTP/1.1
> User-Agent: curl/7.37.1
> Host: mail.company.com
> Accept: */*
>
< HTTP/1.1 200 OK
* Server nginx/1.7.11 is not blacklisted
< Server: nginx/1.7.11
< Date: Thu, 02 Apr 2015 00:36:34 GMT
< Content-Length: 34
< Connection: keep-alive
< X-Powered-By: ASP.NET
< X-FEServer: CAS02
<
200 OK
CAS02.CORP.Company.comThese directives configure NGINX Plus health checks.
-
In the
serverblock for HTTPS traffic (described in Configuring a Virtual Server for HTTPS Traffic), thismatchblock checks for status code200and the string200 OKin the response body.# In the 'server' block for HTTPS traffic match exchange-health { status 200; body ~ "200 OK"; }Directive documentation: match
-
In these
locationblocks (described in their basic form in Configuring Granular URL Location Control), the addition ofhealth_checkdirectives configures NGINX Plus health checks:# In the 'server' block for HTTPS traffic location location /ecp { #allow 172.16.0.0/16; # Replace with your admin network #deny all; proxy_pass https://exchange-ecp; proxy_http_version 1.1; proxy_set_header Connection ""; health_check uri=/ecp/healthcheck.htm interval=3s match=exchange-health; } location /mapi { proxy_pass https://exchange-mapi; proxy_http_version 1.1; proxy_set_header Connection ""; health_check uri=/mapi/healthcheck.htm interval=3s match=exchange-health; } location /owa { proxy_pass https://exchange-owa; proxy_http_version 1.1; proxy_set_header Connection ""; health_check uri=/owa/healthcheck.htm interval=3s match=exchange-health; }Directive documentation: health_check, location, proxy_http_version, proxy_pass, proxy_set_header
-
Together, this
matchconfiguration block (in the top‑levelhttpcontext) and thishealth_checkdirective (added to the existinglocationblock for Outlook Anywhere clients) direct RPC traffic away from servers that don’t have HTTP Basic authentication enabled.# In the 'http' block match exchange-auth { status 401; header WWW-Authenticate ~ Basic; } # In the 'server' block for HTTPS traffic location /rpc/rpcproxy.dll { proxy_pass https://exchange-rpc; proxy_buffering off; proxy_request_buffering off; proxy_http_version 1.1; proxy_set_header Connection "Keep-Alive"; health_check uri=/rpc/rpcproxy.dll interval=3s match=exchange-auth; }Directive documentation: proxy_buffering, proxy_request_buffering
NGINX Plus includes a live activity monitoring interface that provides key load and performance metrics in real time, including TCP metrics in NGINX Plus R6 and later. Statistics are reported through a RESTful JSON interface, making it very easy to feed the data to a custom or third‑party monitoring tool. There is also a built‑in dashboard in NGINX Plus. Follow these instructions to deploy it.
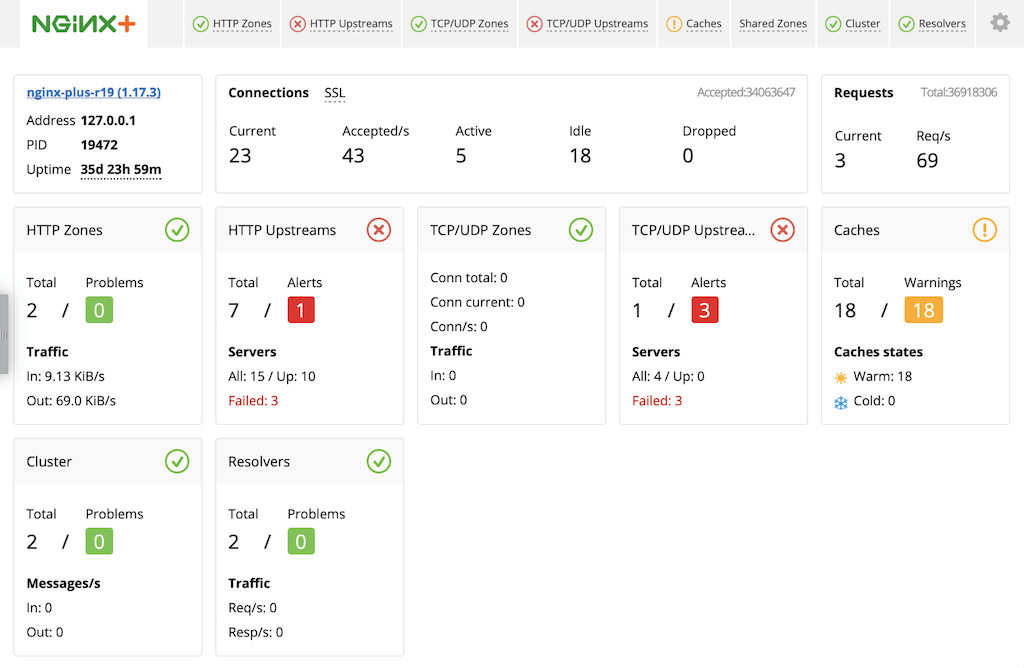
For more information about live activity monitoring, see the NGINX Plus Admin Guide.
The quickest way to configure the module and the built‑in dashboard is to download the sample configuration file from the NGINX website, and modify it as necessary. For more complete instructions, see Live Activity Monitoring of NGINX Plus in 3 Simple Steps.
-
Download the status.conf file to the NGINX Plus server:
# cd /etc/nginx/conf.d # curl https://www.nginx.com/resource/conf/status.conf > status.conf -
Read in status.conf at the top‑level
httpconfiguration block in the main nginx.conf file:# In the 'http' block include conf.d/status.conf;If you are using the conventional configuration scheme and your existing
includedirectives use the wildcard notation discussed in Creating and Modifying Configuration Files, you can either add a separateincludedirective for status.conf as shown above, or change the name of status.conf so it is captured by the wildcard in an existingincludedirective in thehttpblock. For example, changing it to status‑http.conf means it is captured by theincludedirective for*-http.conf.Directive documentation: include
-
Comments in status.conf explain which directives you must customize for your deployment. In particular, the default settings in the sample configuration file allow anyone on any network to access the dashboard. We strongly recommend that you restrict access to the dashboard with one or more of the following methods:
-
IP address‑based access control lists (ACLs). In the sample configuration file, uncomment the
allowanddenydirectives, and substitute the address of your administrative network for 10.0.0.0/8. Only users on the specified network can access the status page.allow 10.0.0.0/8; deny all; -
HTTP Basic authentication as defined in RFC 7617. In the sample configuration file, uncomment the
auth_basicandauth_basic_user_filedirectives and add user entries to the /etc/nginx/users file (for example, by using an htpasswd generator). If you have an Apache installation, another option is to reuse an existing htpasswd file.auth_basic on; auth_basic_user_file /etc/nginx/users;Directive documentation: auth_basic, auth_basic_user_file
-
Client certificates, which are part of a complete configuration of SSL/TLS. For more information, see the NGINX Plus Admin Guide and the reference documentation for the HTTP SSL/TLS module.
-
Firewall. Configure your firewall to disallow outside access to the port for the dashboard (8080 in the sample configuration file).
-
When you reload the NGINX Plus configuration file, for example by running the nginx -s reload command, the NGINX Plus dashboard is available immediately at http://nginx-plus-server-address:8080.
For more information about live activity monitoring, see the NGINX Plus Admin Guide.
user nginx;
worker_processes auto;
error_log /var/log/nginx/error.log info;
pid /var/run/nginx.pid;
events {
worker_connections 1024;
}
# If placing all directives in the main nginx.conf file, copy the following
# 'http' block into it, including the initial and final lines ('http { ... }')
# which open and close the 'http' context.
# If creating a separate conf.d/exchange-http.conf file, either exclude the
# initial and final lines from the copied region, or copy them but comment
# them out in the exchange-http.conf file.
http {
log_format main '$remote_addr - $remote_user [$time_local]
"$request" $status $body_bytes_sent "$http_referer"
"$http_user_agent" $upstream_addr';
access_log /var/log/nginx/access.log main;
keepalive_timeout 3h;
proxy_read_timeout 3h;
tcp_nodelay on;
# If this file serves as the main nginx.conf file (contains your entire
# site configuration), this 'include' directive reads in the
# configuration file for live activity monitoring. If creating a
# separate conf.d/exchange-http.conf file, put this directive in the main
# nginx.conf file instead.
include conf.d/status.conf;
upstream exchange {
zone exchange-general 64k;
ntlm;
server 10.0.0.237:443; # Replace with IP address of a CAS
server 10.0.0.238:443; # Replace with IP address of a CAS
}
upstream exchange-activesync {
zone exchange-activesync 64k;
ntlm;
server 10.0.0.237:443; # Replace with IP address of a CAS
server 10.0.0.238:443; # Replace with IP address of a CAS
}
upstream exchange-ecp {
zone exchange-ecp 64k;
ntlm;
server 10.0.0.237:443; # Replace with IP address of a CAS
server 10.0.0.238:443; # Replace with IP address of a CAS
}
upstream exchange-mapi {
zone exchange-mapi 64k;
ntlm;
server 10.0.0.237:443; # Replace with IP address of a CAS
server 10.0.0.238:443; # Replace with IP address of a CAS
}
upstream exchange-owa {
zone exchange-owa 64k;
ntlm;
server 10.0.0.237:443; # Replace with IP address of a CAS
server 10.0.0.238:443; # Replace with IP address of a CAS
}
upstream exchange-rpc {
zone exchange-rpc 64k;
ntlm;
server 10.0.0.237:443; # Replace with IP address of a CAS
server 10.0.0.238:443; # Replace with IP address of a CAS
sticky learn create=$remote_addr lookup=$remote_addr
zone=client_sessions:10m timeout=3h;
}
match exchange-auth {
status 401;
header WWW-Authenticate ~ Basic;
}
match exchange-health {
status 200;
body ~ "200 OK";
}
server {
listen 80;
location / {
return 301 https://$host$request_uri;
}
}
server {
listen 443 ssl;
http2 on;
client_max_body_size 2G;
ssl_certificate /etc/nginx/ssl/company.com.crt;
ssl_certificate_key /etc/nginx/ssl/company.com.key;
ssl_protocols TLSv1 TLSv1.1 TLSv1.2;
status_zone exchange-combined;
location = / {
return 301 "/owa/";
}
location = /favicon.ico {
empty_gif;
access_log off;
}
location / {
proxy_pass https://exchange;
proxy_http_version 1.1;
proxy_set_header Connection "";
}
location /ecp {
# Grant access to admin users only, by uncommenting the 'allow'
# and 'deny' directives and substituting the IP address and
# prefix of your admin network. Or configure more sophisticated
# access control.
#allow 172.16.0.0/16; # Replace with your admin network
#deny all;
proxy_pass https://exchange-ecp;
proxy_http_version 1.1;
proxy_set_header Connection "";
health_check uri=/ecp/healthcheck.htm interval=3s
match=exchange-health;
}
location /mapi {
proxy_pass https://exchange-mapi;
proxy_http_version 1.1;
proxy_set_header Connection "";
health_check uri=/mapi/healthcheck.htm interval=3s
match=exchange-health;
}
location /Microsoft-Server-ActiveSync {
proxy_pass https://exchange-active-sync;
proxy_http_version 1.1;
proxy_set_header Connection "";
}
location /owa {
proxy_pass https://exchange-owa;
proxy_http_version 1.1;
proxy_set_header Connection "";
health_check uri=/owa/healthcheck.htm interval=3s
match=exchange-health;
}
location /rpc/rpcproxy.dll {
proxy_pass https://exchange-rpc;
proxy_buffering off;
proxy_http_version 1.1;
proxy_request_buffering off;
proxy_set_header Connection "Keep-Alive";
health_check uri=/rpc/rpcproxy.dll interval=3s
match=exchange-auth;
}
}
}
# If placing all directives in the main nginx.conf file, copy the following
# 'stream' block into it, including the initial and final lines
# ('stream { ... }") which open and close the 'stream' context.
# If using a separate conf.d/exchange-stream.conf file, either exclude
# the initial and final lines from the copied region, or copy them but
# comment them out in the exchange-stream.conf file.
stream {
upstream exchange-imaps {
zone exchange-imaps 64k;
server 10.0.0.237:993; # Replace with IP address of a CAS
server 10.0.0.238:993; # Replace with IP address of a CAS
}
upstream exchange-smtp {
zone exchange-smtp 64k;
server 10.0.0.237:25; # Replace with IP address of a CAS
server 10.0.0.238:25; # Replace with IP address of a CAS
}
server {
listen 993;
status_zone exchange-imaps;
proxy_pass exchange-imaps;
}
server {
listen 25; # SMTP port can be changed here (to 587, for example)
status_zone exchange-smtp;
proxy_pass exchange-smtp;
}
}
- Version 6 (May 2024) – Update about HTTP/2 support (the http2 directive)
- Version 5 (April 2018) – Update for NGINX Plus API (NGINX Plus R14)
- Version 4 (May 2017) – Update about HTTP/2 support (NGINX Plus Release 11 and later)
- Version 3 (February 2016) – Conversion to HTML formatting (NGINX Plus Release 8)
- Version 2 (November 2015) – Updates for NGINX Plus Release 7
- Version 1 (May 2015) – Initial version (NGINX Plus Release 6)